一.虚拟网络编辑器基本概念
1.桥接模式
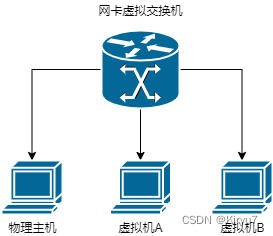
2.NAT模式
NAT模式适用于网络IP紧缺的情况下, 可以将物理主机看作为一台网络代理服务器,当虚拟机要访问外部网络时会先向物理主机发出申请,再由物理服务器向外部网络拉取信息,最后再转回给虚拟机。由于使用的是NAT模式,虚拟机A和B之间的不在一个局域网内,不能进行相互通信。
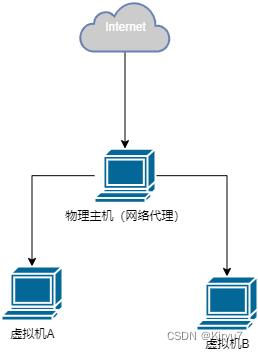
3.仅主机模式
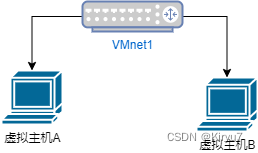
二.虚拟网络编辑器基本操作
1.桥接模式连接
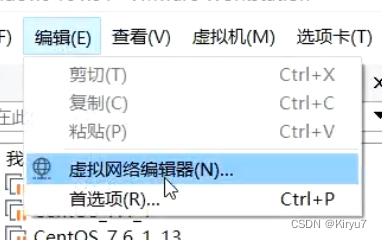
点击左上角编辑——虚拟网络编辑器
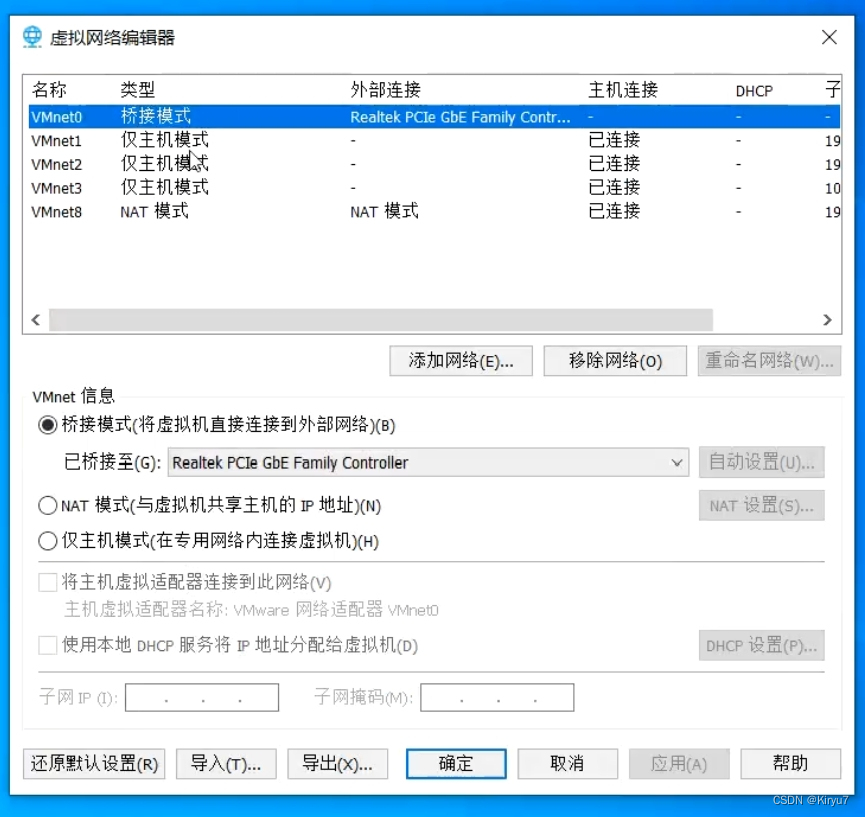
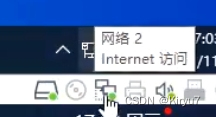
点击右下角网络图标
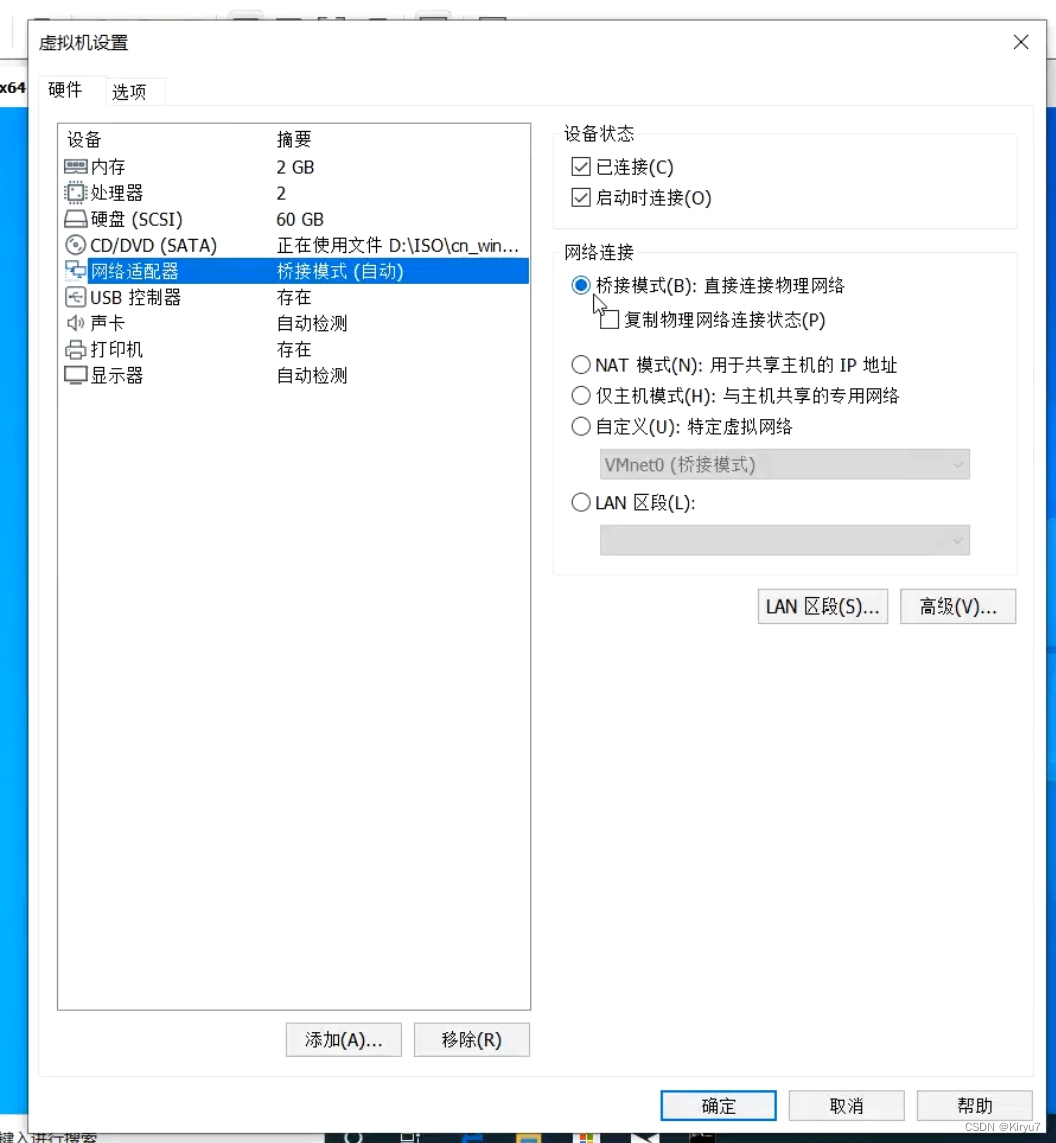
将虚拟机设置为桥接模式后,按WIN+R,输入CMD,然后输入ipconfig

查看主机以太网和虚拟机以太网IPv4地址
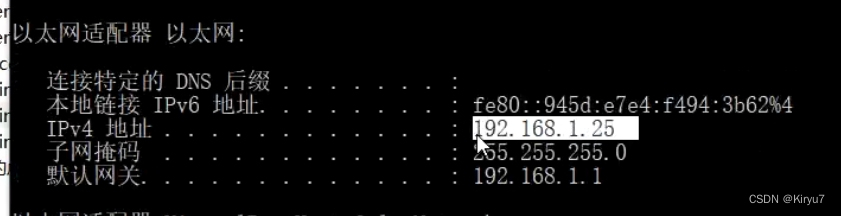
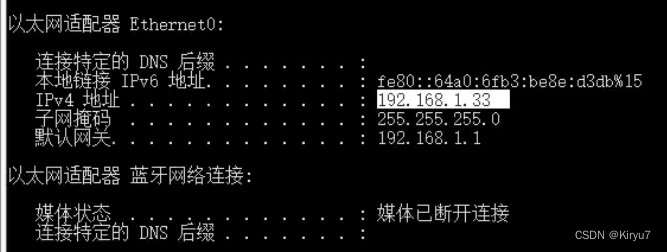
这时我们的桥接模式连接成功
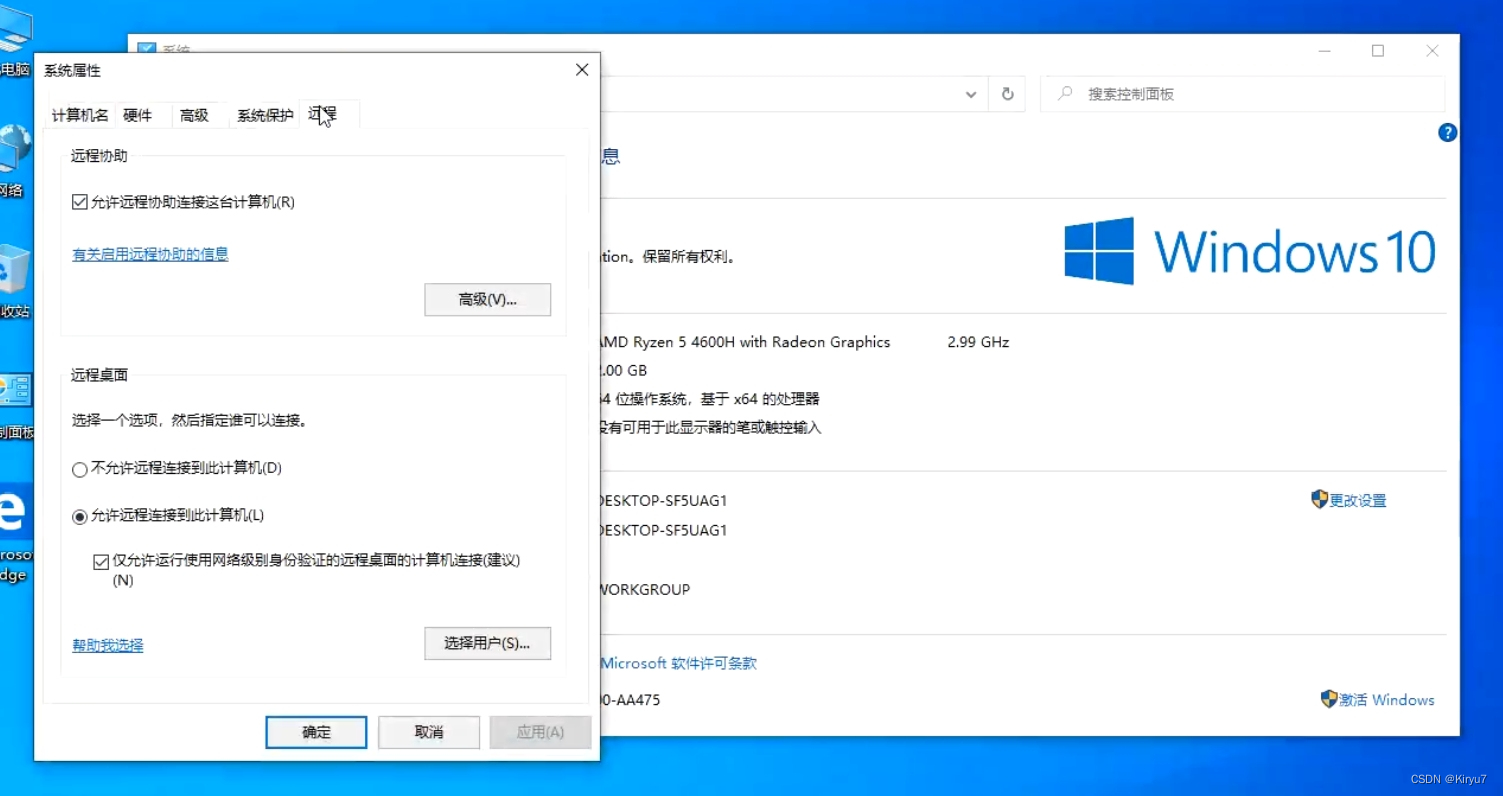
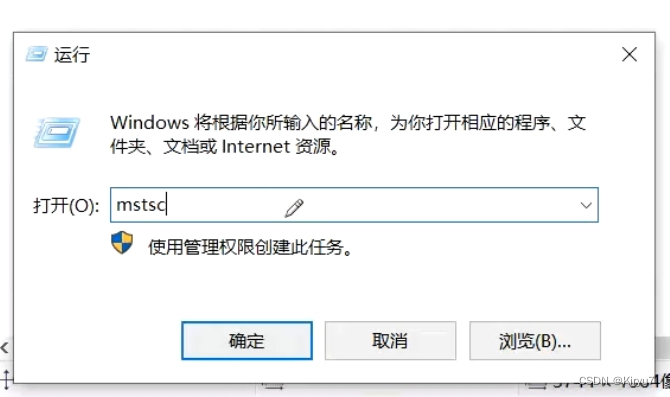
win+r输入mstsc打开远程桌面连接
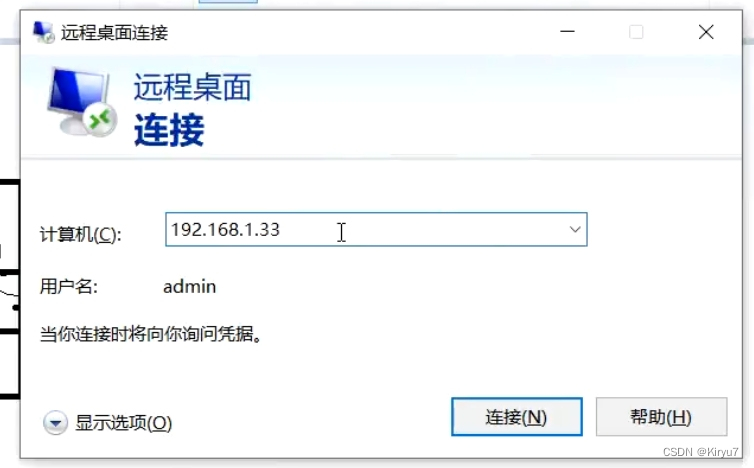
输入虚拟机IP地址 即可进行操纵
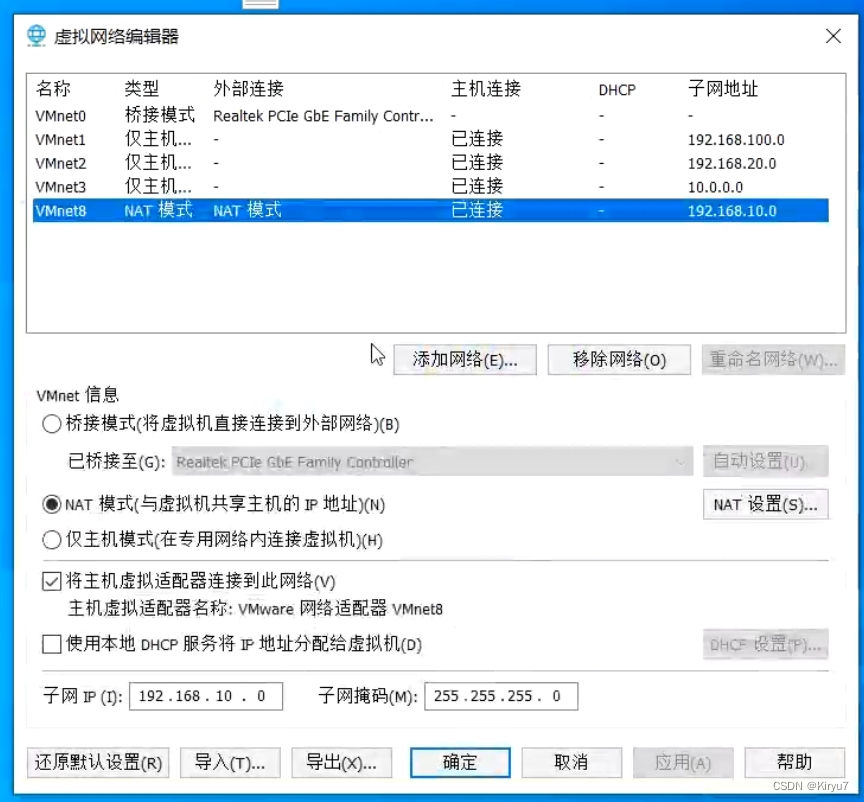
打开虚拟网络编辑器,选择VMnet8的NAT模式

如果不想设置IP地址可以选择DHCP服务自动设置IP地址
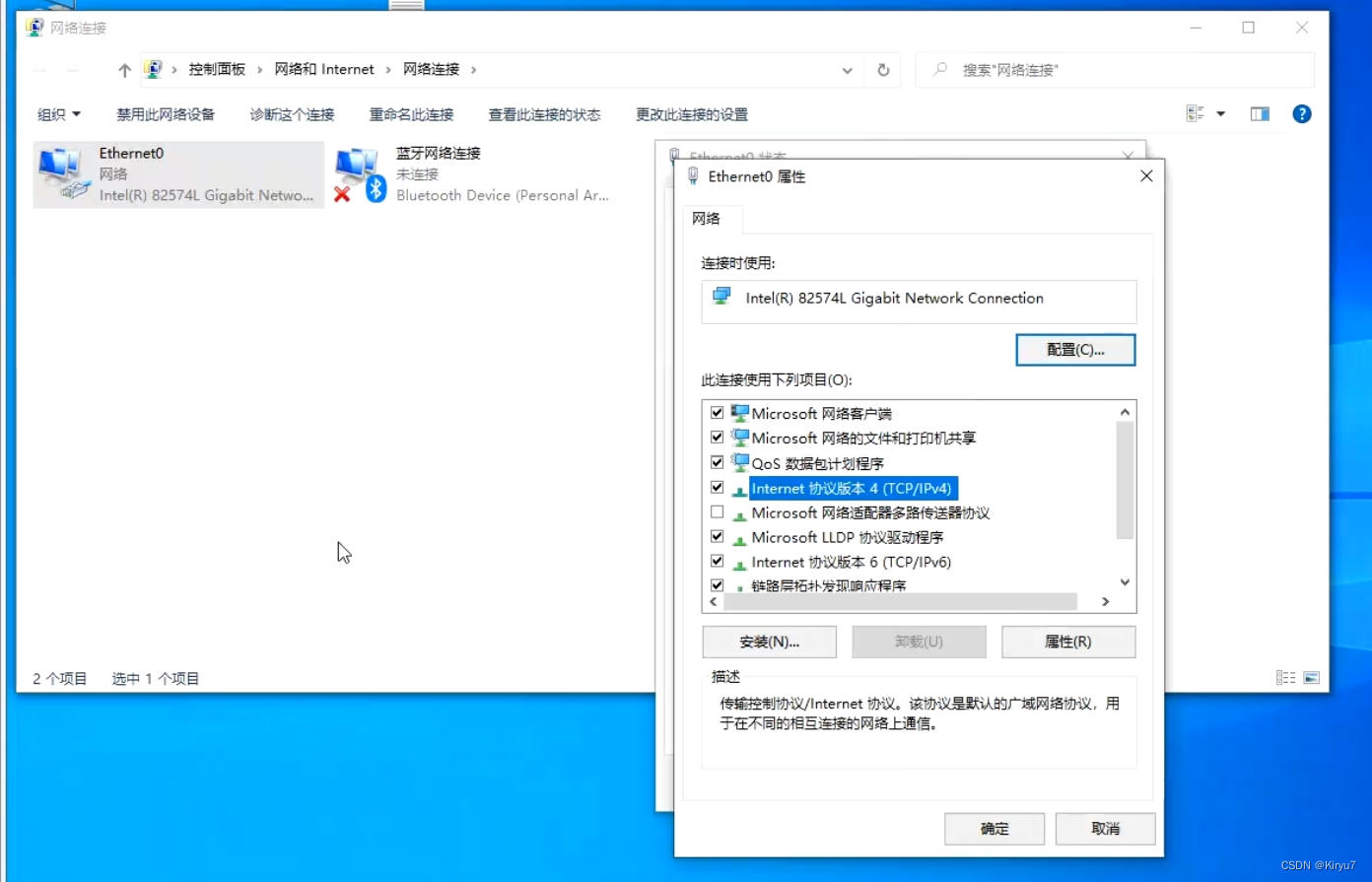
如果需要自行更改IP地址,打开网络适配器,右键属性选择IPv4
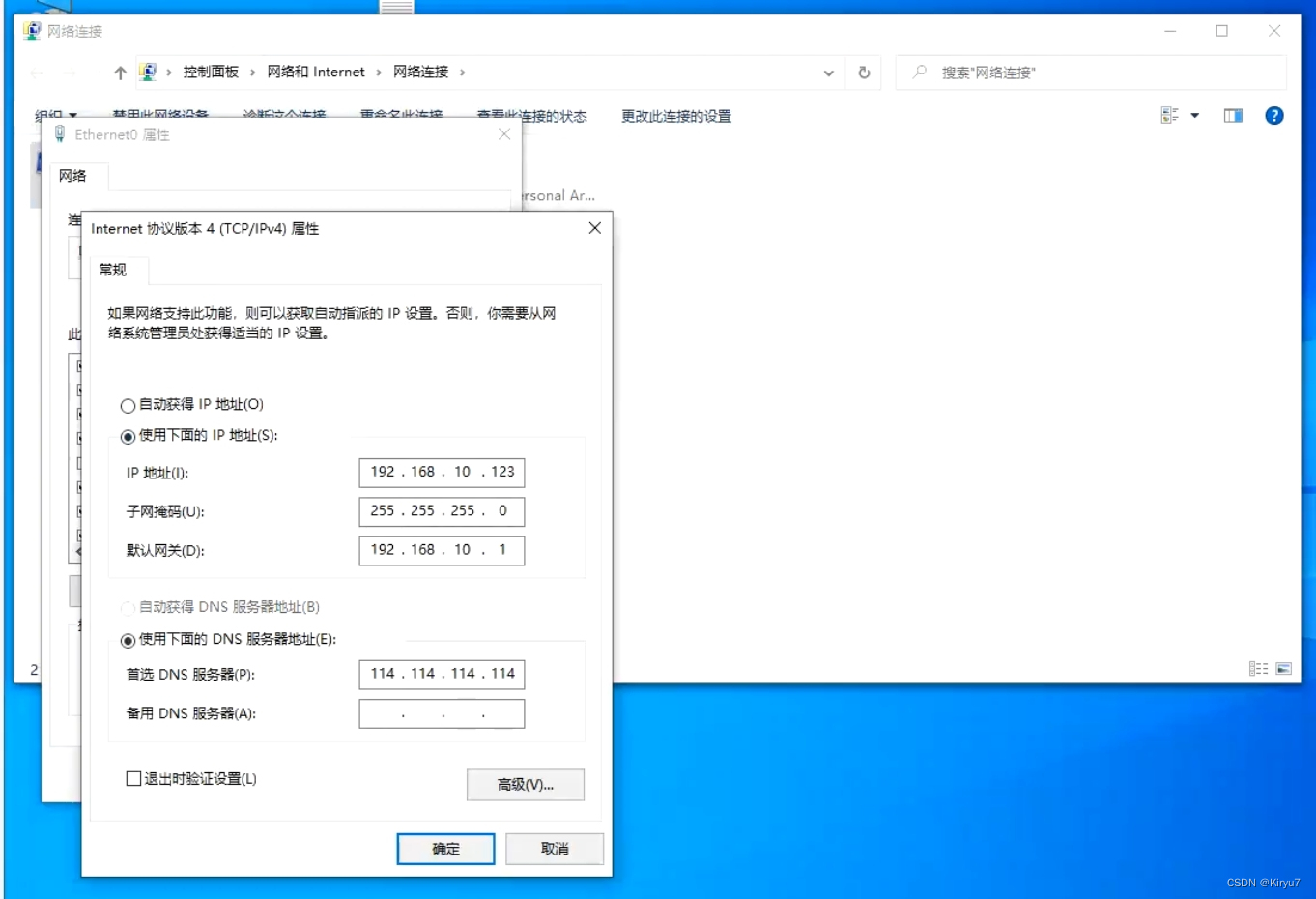
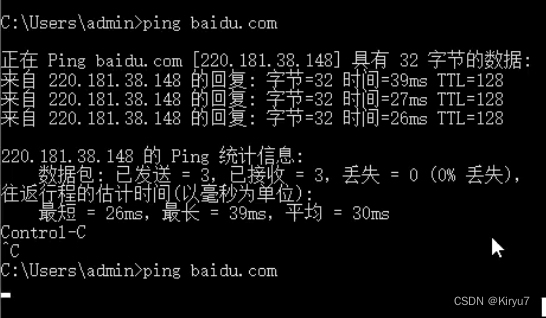
3.仅主机模式连接
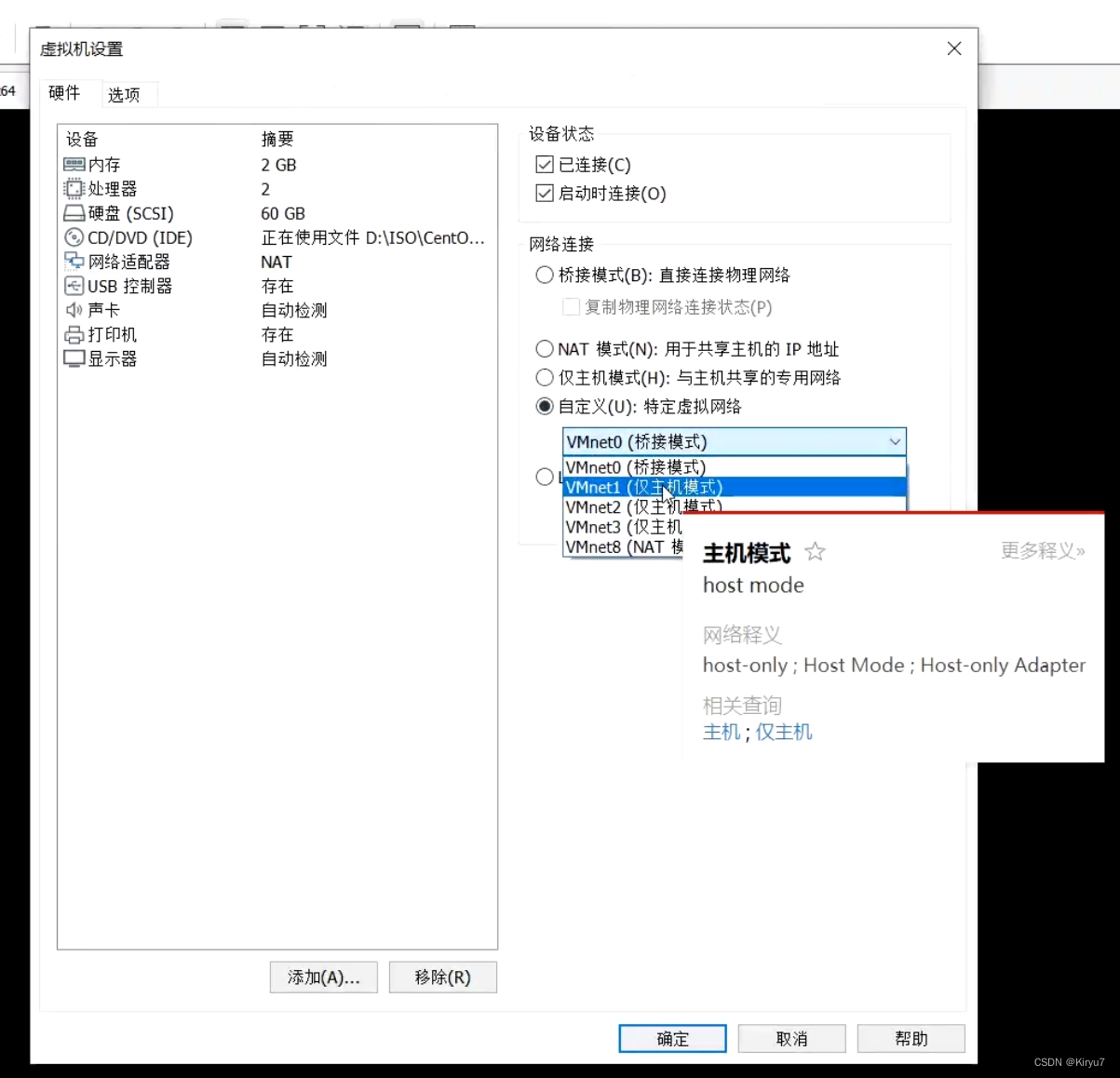
选择仅主机模式,这里我们选择VMnet1
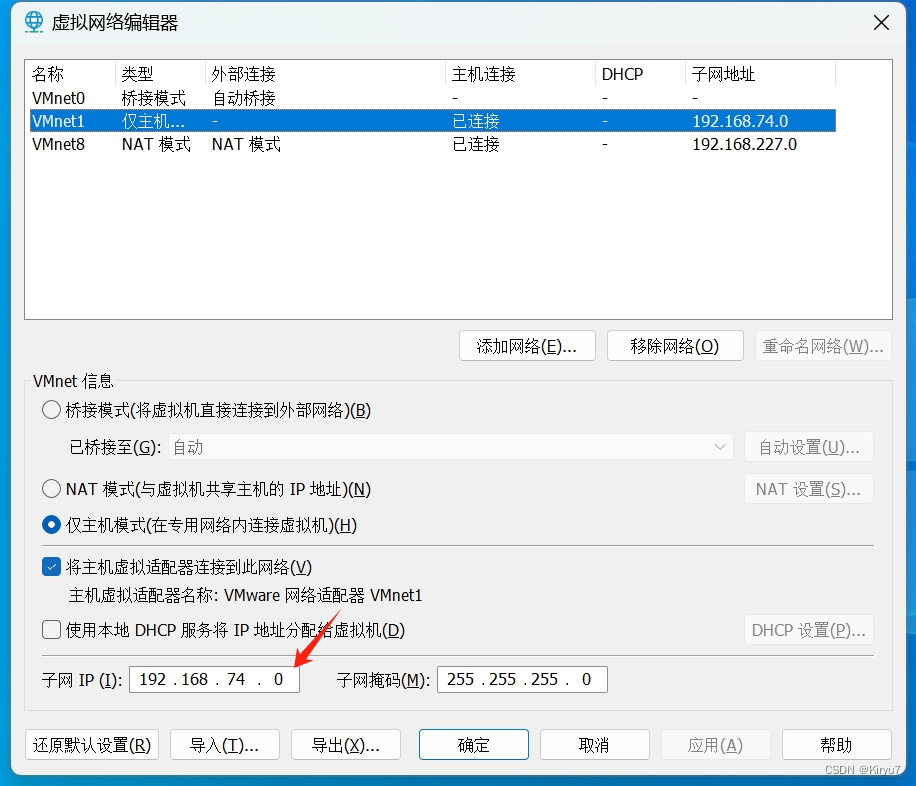
设置VMnet1的子网IP,如果想自动分配,可以同NAT模式一样打开DHCP服务
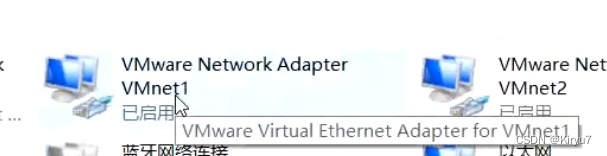
设置主机VMnet1网卡
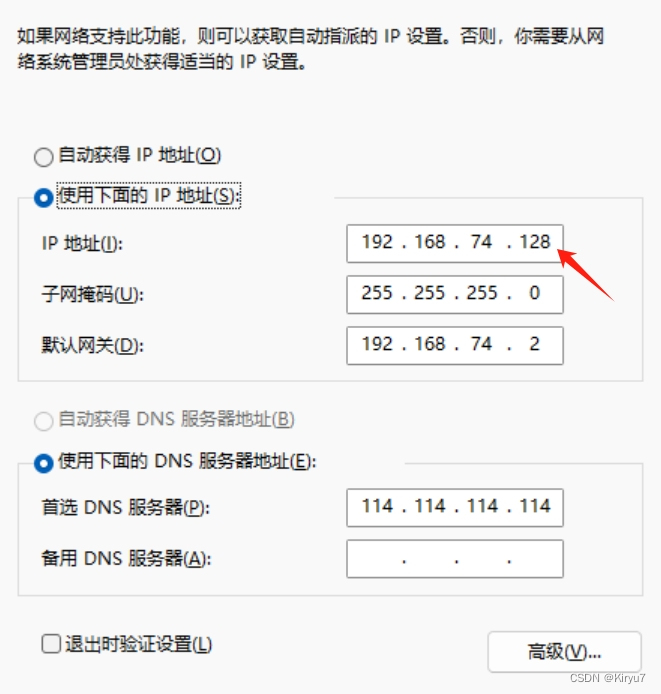
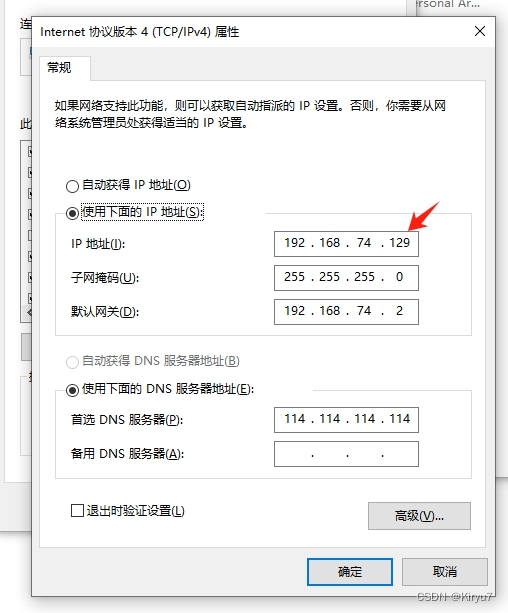
注意:主机与虚拟机的IP地址不能相同,最后一位选择2-254任意一个数字
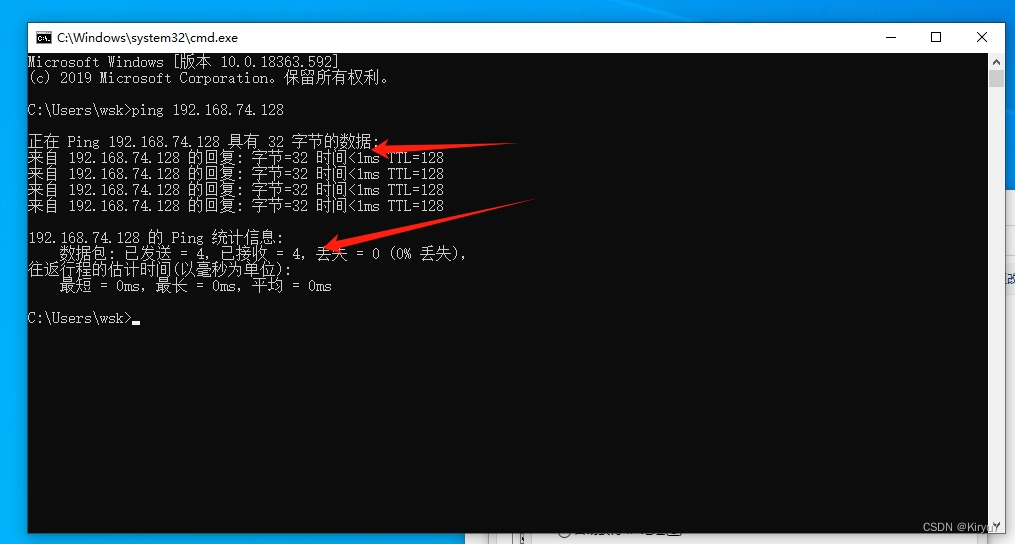
最后我们用虚拟机win+r打开cmd,输入ping+主机的ip地址检测是否与主机连接
三.虚拟网络管理器总结
1.桥接模式是通过DHCP服务分发的IP,可以使用本机的网卡连接主机和虚拟机两台设备,IP地址是相同的。
2.NAT模式是将局域网的虚拟机通过网络代理的方式转换为公网进行网络连接,同时包含两种IP模式,可自动分配IP的DHCP服务和自行设置主机IP。
3.仅主机模式是机器于机器之间的相互通讯,不能访问外网。
本篇文章链接 地址:https://wmzos.com/?id=121

 如果有帮助到您,打赏一下作者吧~
如果有帮助到您,打赏一下作者吧~
发表评论
添加新评论